Benthomap Sonar Mapping Tool Tutorial.
- Benthomap

- Feb 2, 2024
- 2 min read
Updated: May 8
Upload a sonar file collected by a Lowrance sonar unit to the sonar mapping tool. Acceptable file types are sl2 and sl3.

Select the type of border you will be using. Options are drawing your own polygon or uploading an ESRI shapefile. ESRI shapefiles must be in a compressed (zip) folder containing .shp, .shx, .dbf, & .prj.

When the data have finished uploading, a point will show up on the map. Clicking this point will zoom to the location of the sonar data points.

Depending on your selection in Step 2, either click the polygon drawing tool and click points around the edge of the waterbody to trace the edge or upload your ESRI shapefile.
Note: Be careful not to exceed the boundary of the sonar dataset by too great a distance. Click here to learn more about boundary selection.


Select the type of study area. Select this parameter carefully, as the modeling approach that estimates depth changes based on the selection. Only select whole waterbody if data exist close to waterbody edges. Selecting Partial Waterbody or Transect will result in the same depth estimates.

Select the depth units desired for maps, analysis outputs, and reports.

Input an offset value for the sonar data. This value should be the depth of the sonar transducer below the water. This will ensure that water above the transducer is included in the analysis.
Note: This measurement must be in the same units as selected above and must be a positive number.

Enter a lake, project, or client name, a data collection date, and a name of the data collector. The information entered here will appear in reports downloaded from the application. This step is optional.
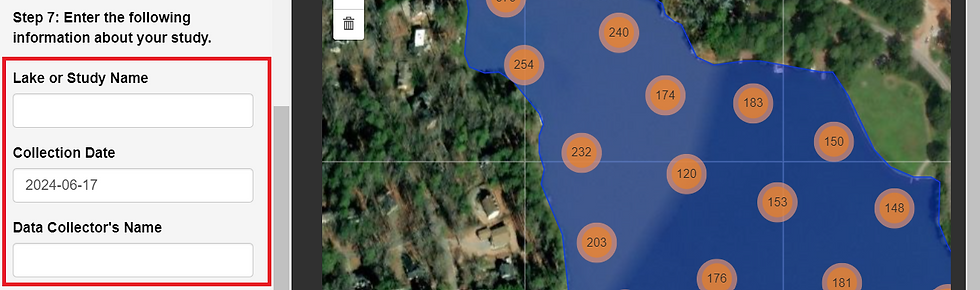
Once all parameters have been entered, click the "Generate Maps" button to analyze the data and create maps!
Within the results map tab, users may change background base maps, toggle between data layers, measure distances or areas, and download a PNG image of the map view.

Another feature of the results map is the area of interest polygon tool. This tool allows users to draw multiple area of interest polygons and calculate surface area and volume statistics. These calculations are shown in a table below the map and in the interactive report.

Use the polygon tool and click points around areas of interest to draw polygons.

Once a polygon is finished drawing, the table below the map will populate with statistics for the area of interest.

The results tables provide summary statistics related to the bathymetry and vegetation density data.


The report tab compiles all analyzed datasets, maps, and tables into an interactive report containing information pertinent to each analysis. Users can download this report from the downloads tab.

The downloads tab allows users to download raw data, processed datasets resulting from analysis, and an interactive or PDF report.
NOTE: Benthomap tools do not store data. All datasets and reports must be downloaded and saved locally or they will be lost.

The following reports and data are available for download:
Raw depth data and vegetation estimates (.csv)
Interpolated depth and vegetation estimates (.csv)
Interactive report (.html)
Printer friendly report (.pdf)
Interpolated bathymetry, vegetation, and bottom rasters (.tif)




Comments